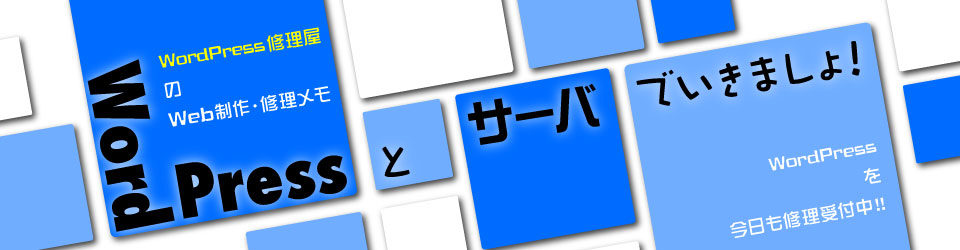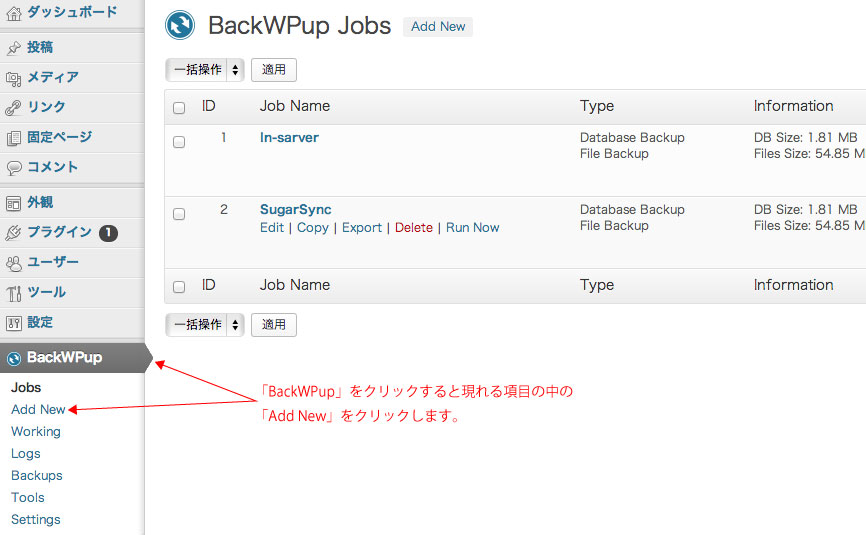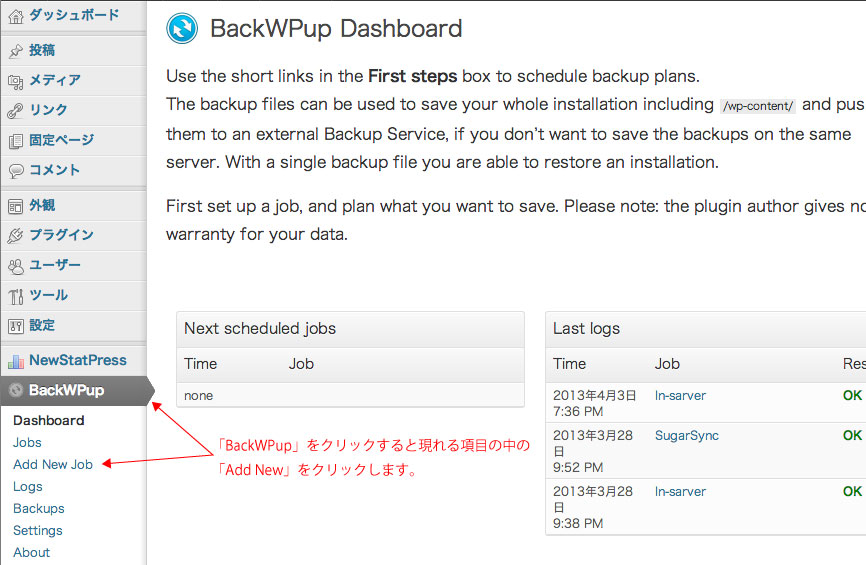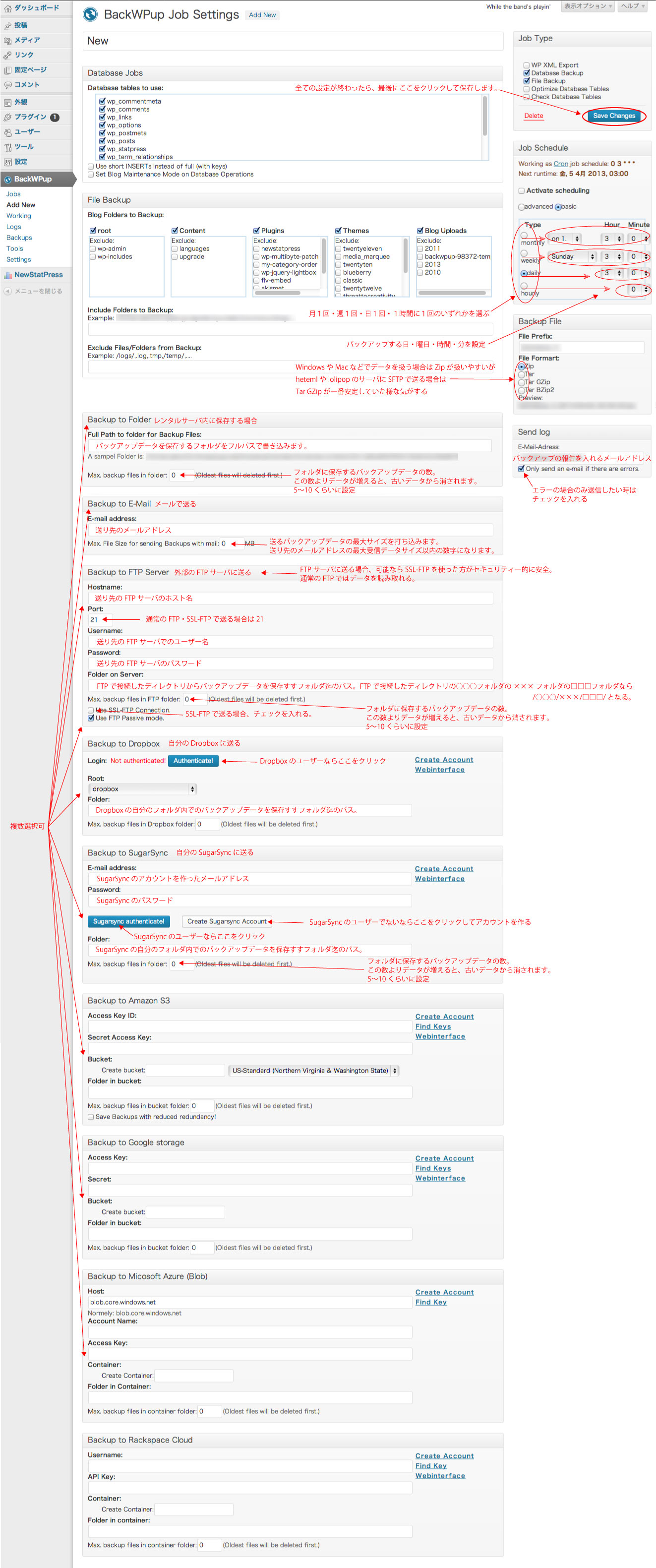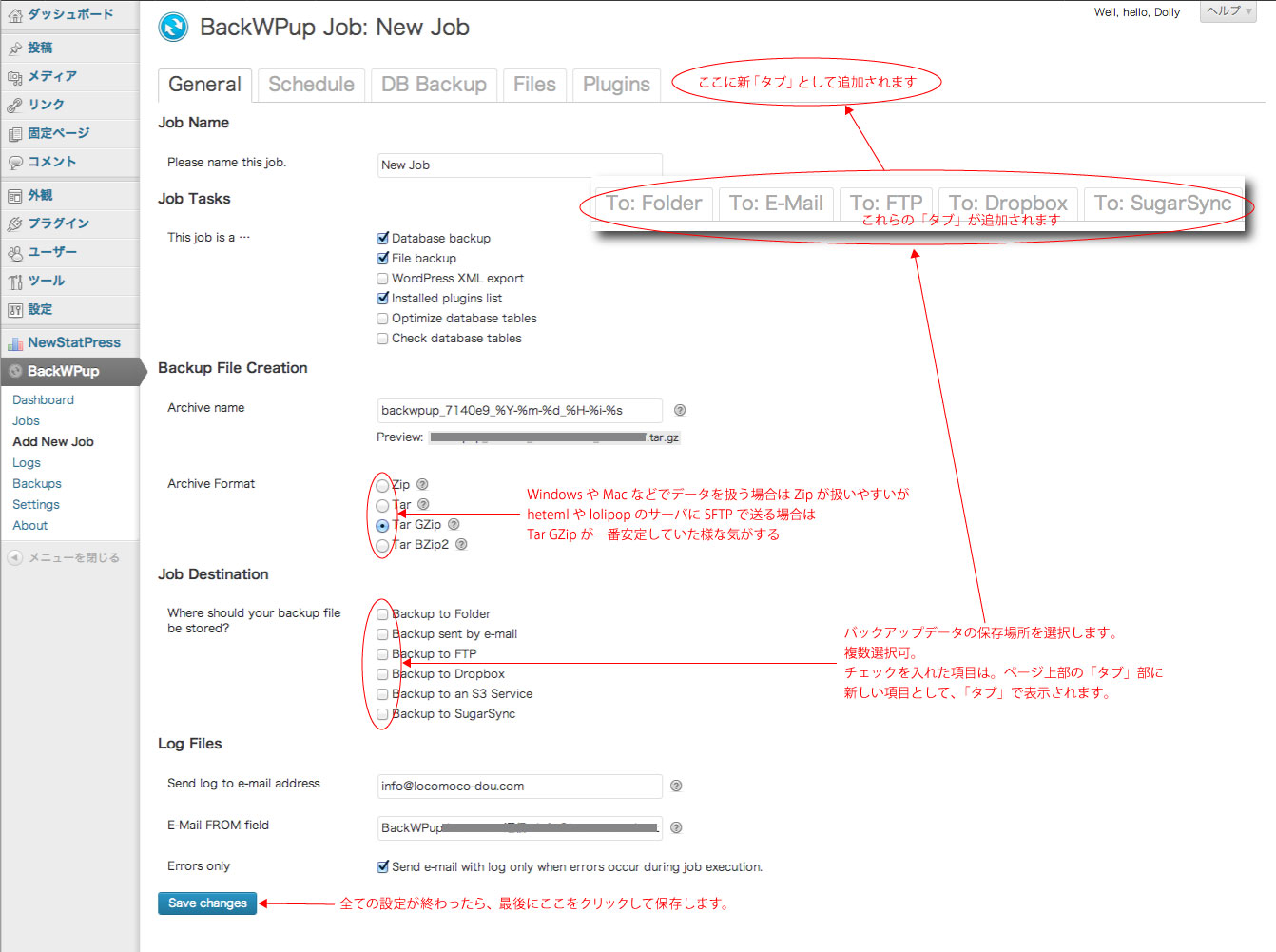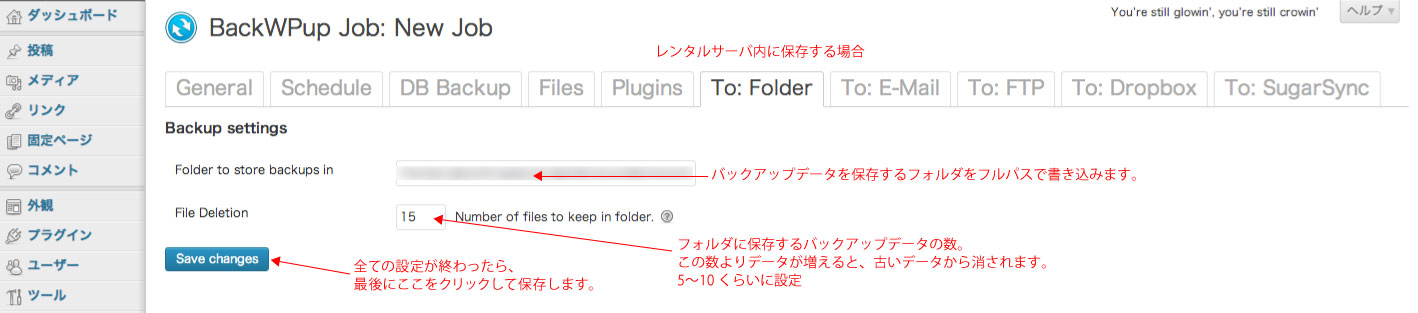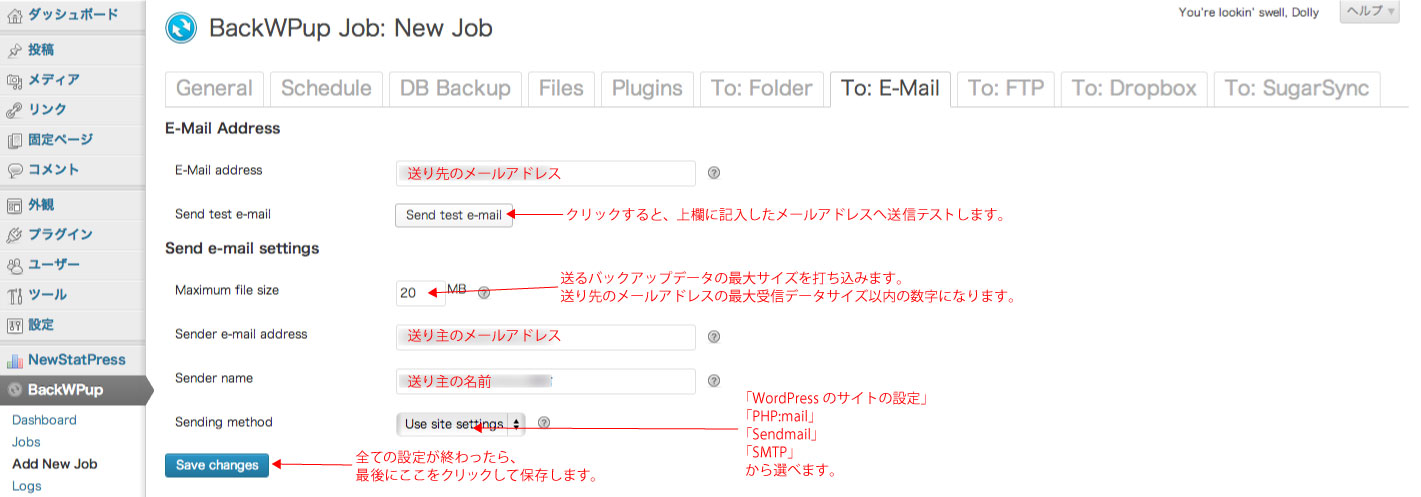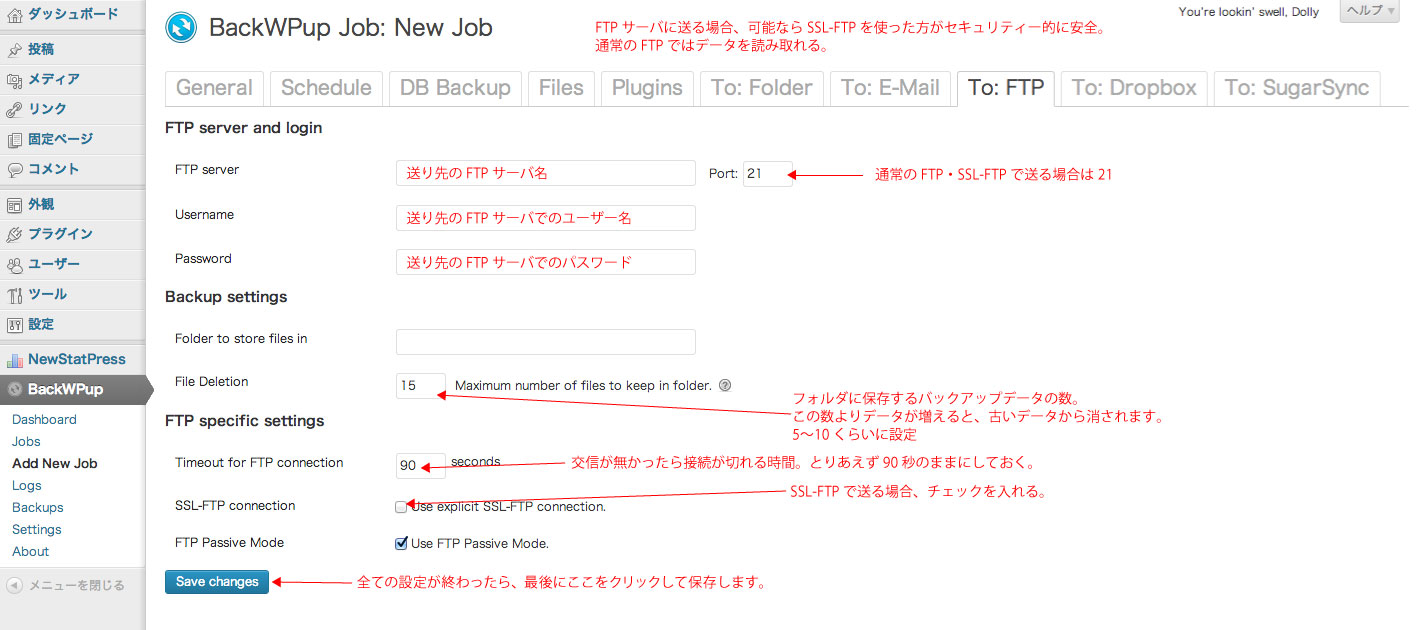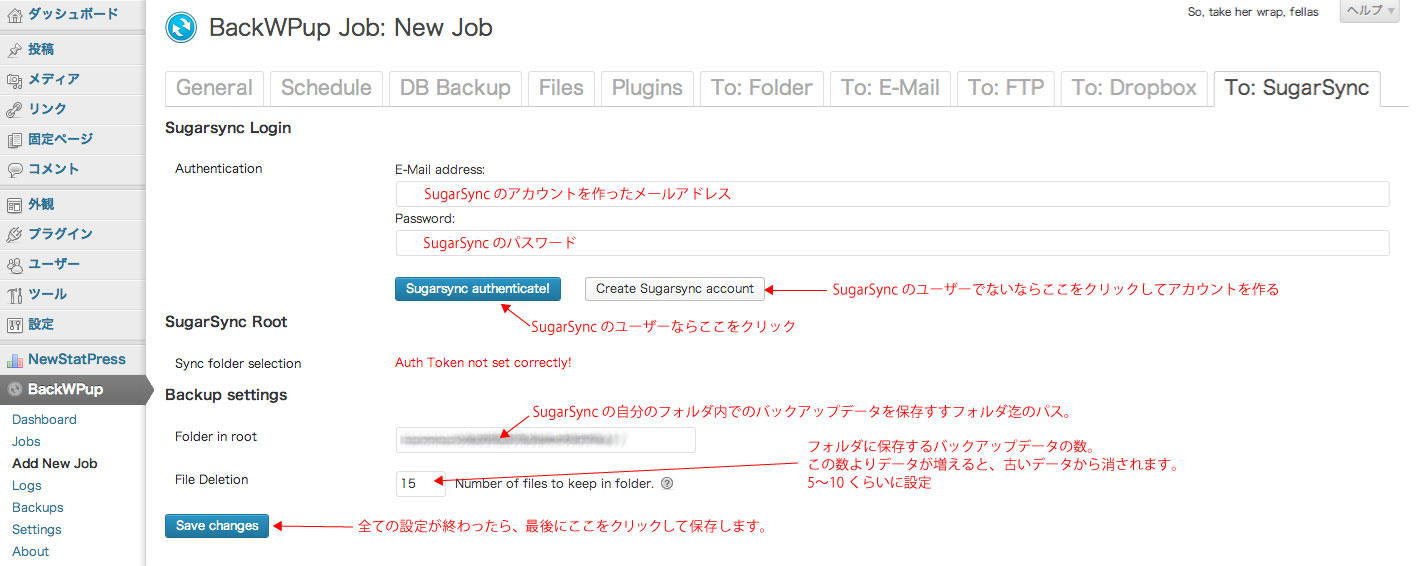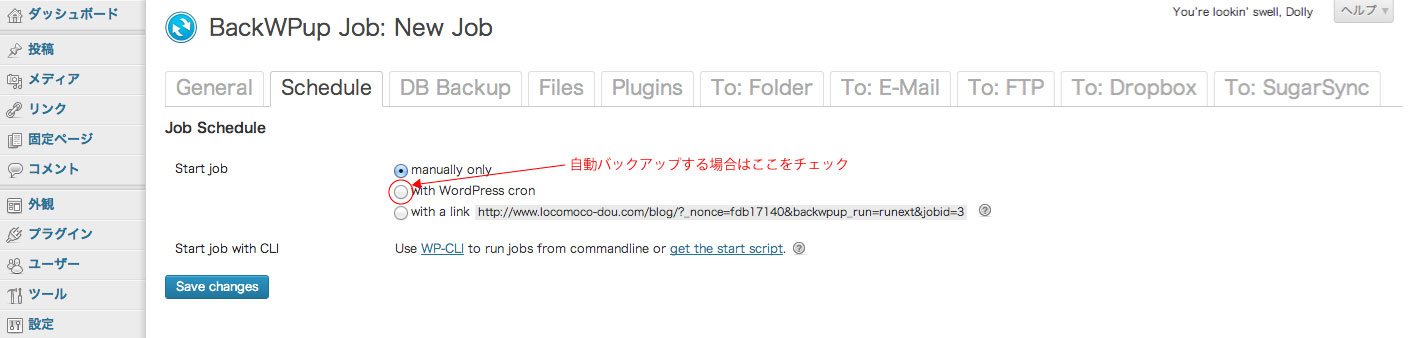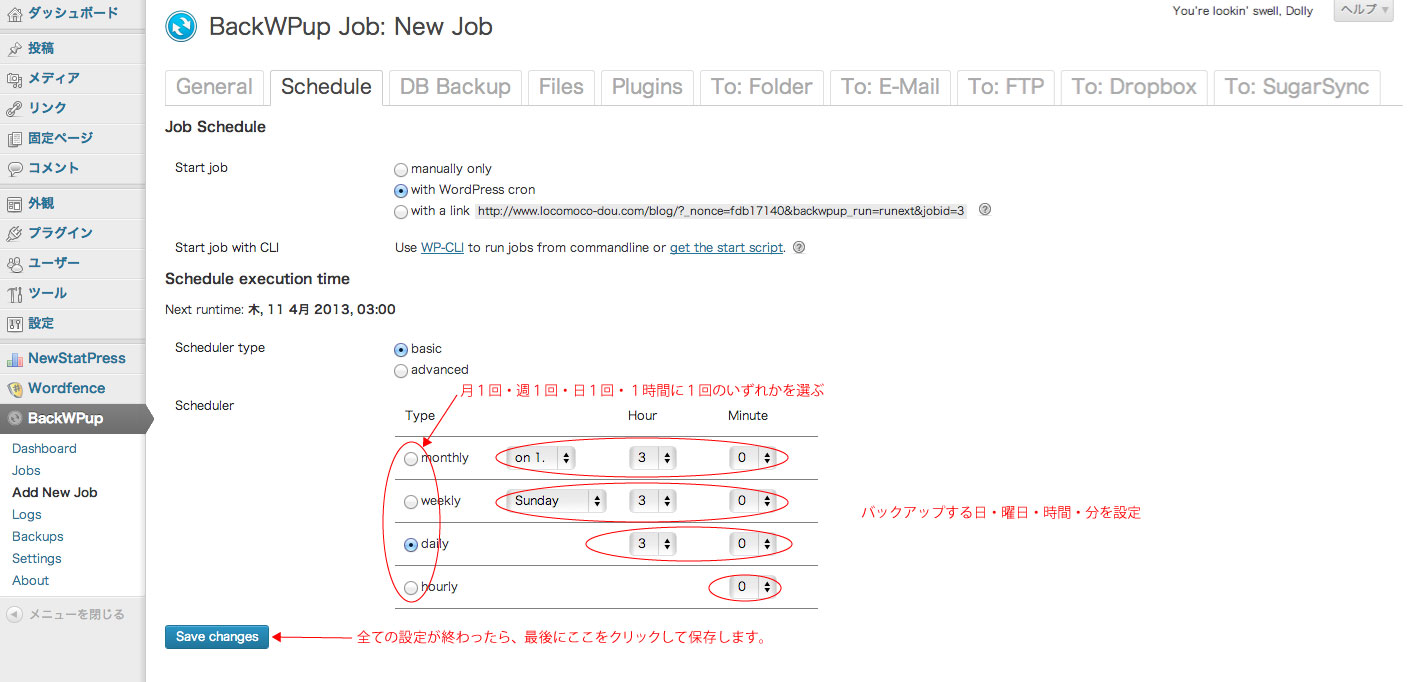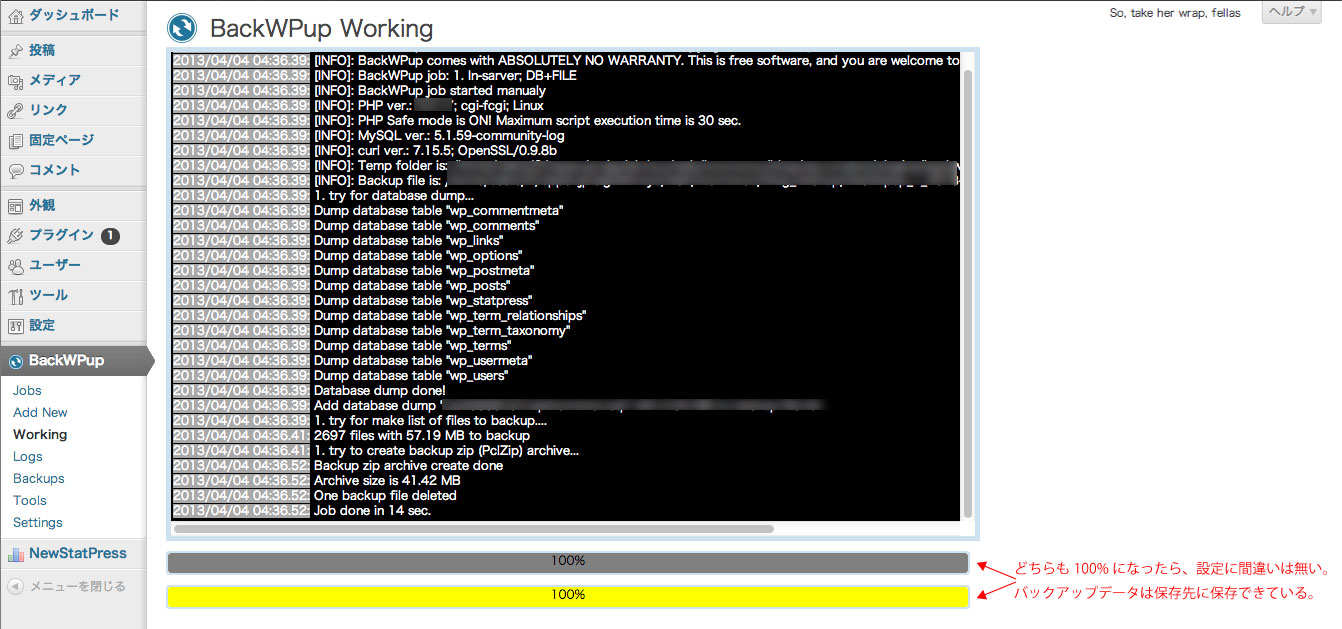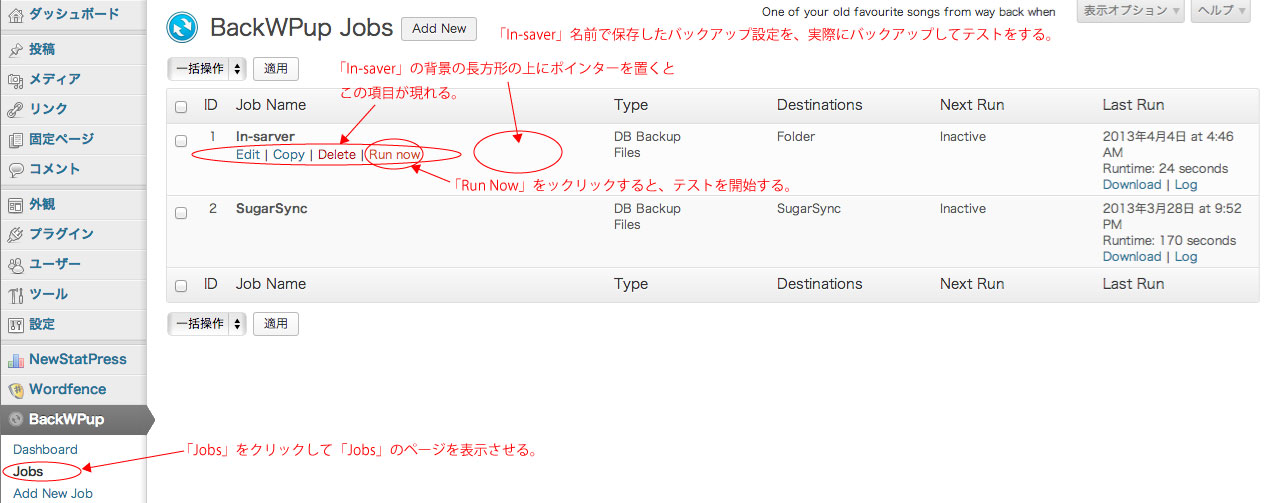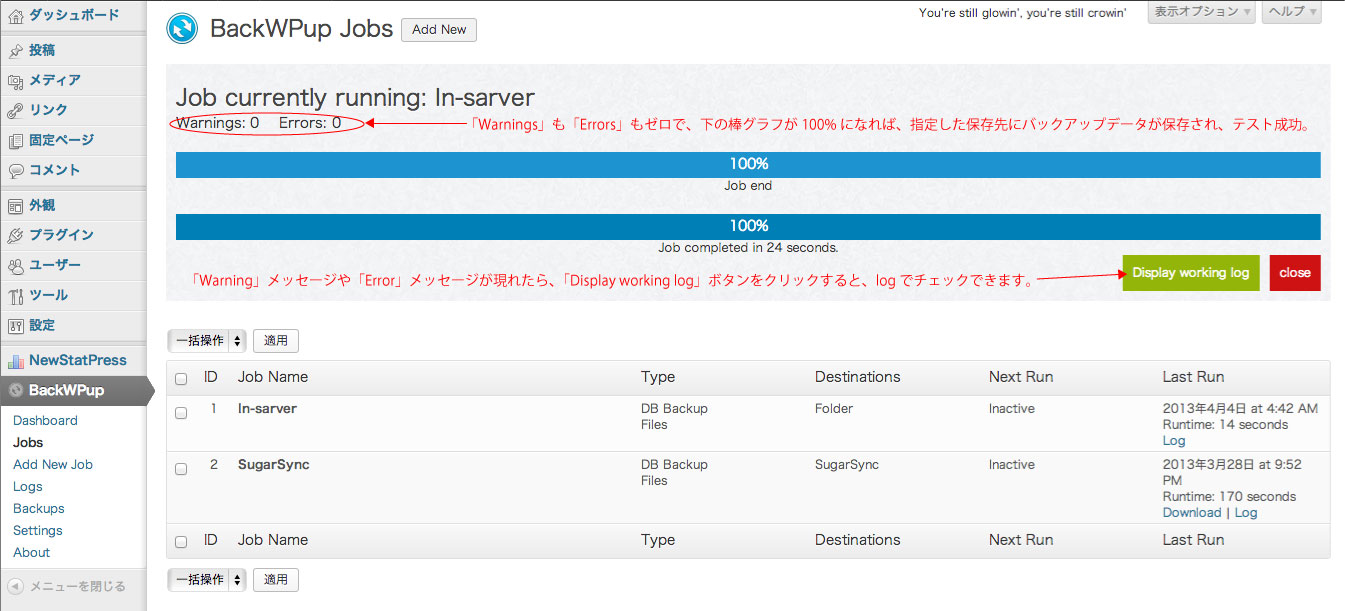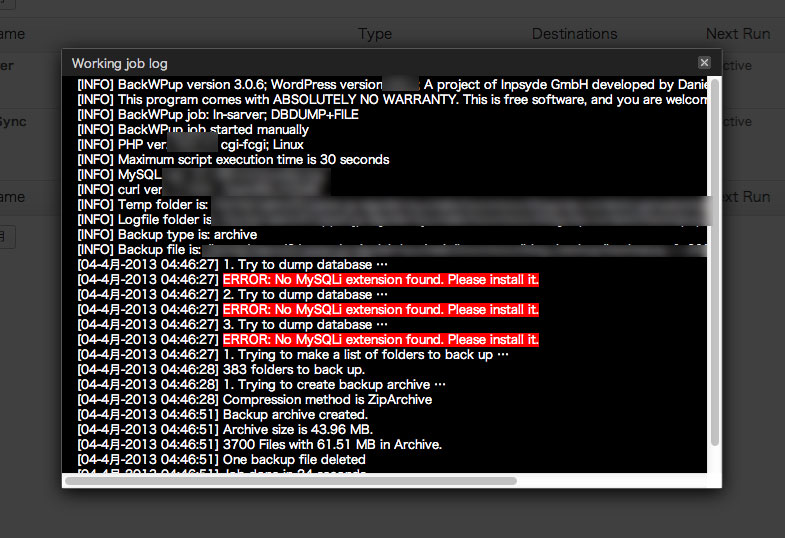続いてバックアップの設定をします。
インストールするとダッシュボードの左列の項目リストにBackWPUpが表示されます。
それをクリックするとさらに詳細な項目が現れます。その中にある「Add New」をクリックして、バックアップのスケジュールや保存場所などを設定します。
- Ver 3シリーズのダッシュボード
「Add New」または「Add New Job」では「新しいJob」つまりバックアップデータの置き場所とバックアップ時間の、新しいスケジュールを設定します。
バックアップデータの置き場所は、
- WordPressを置いてあるサーバ内
- メールで添付ファイルとして送る
- 外部のFTPサーバに送る(SSL-FTPの使用可)
- Dropboxのフォルダ
- SugarSyncのフォルダ
- Amazon S3のフォルダ
- Google strageのフォルダ
- Microsoft Azure
- Rackspace
が使え、同時に複数の保存場所にバックアップデータを送れます。
また、スケジュールも
- 月に1度
- 週に1度
- 日に1度
- 1時間に1度
の設定ができ、時間も自由に選べます。
Jobは複数作成できますから、バックアップの時間をずらして場所を変えながら、バックアップする事もできます。
BackWPupのバージョン2の「Add New」の設定は下図をクリックして下さい。
BackWPupのバージョン3の「Add New」の設定についてはここからです。
のサーバ内のフォルダに保存するには、上の図の「Job Destination」の「Backup to Folder」にチェックをいれ、新しく表示された「To: Folder」タブをクリック。下図の様に設定します。
E-mailの添付ファイルでバックアップデータを送るには、「Job Destination」の「Backup send by e-mail」にチェックをいれ、新しく表示された「To: E-Mail」タブをクリック。下図の様に設定します。
FTPサーバにバックアップデータ保存するには、上の図の「Job Destination」の「Backup to FTP」にチェックをいれ、新しく表示された「To: FTP」タブをクリック。下図の様に設定します。
送信方法には、セキュリティーの面から、SSL-FTPを使った方が安全です。
Dropboxにバックアップデータ保存するには、上の図の「Job Destination」の「Backup to Dropbox」にチェックをいれ、新しく表示された「To: Dropbox」タブをクリック。下図の様に設定します。
SugarSyncにバックアップデータ保存するには、上の図の「Job Destination」の「Backup to SugarSync」にチェックをいれ、新しく表示された「To: SugarSync」タブをクリック。下図の様に設定します。
自動バックアップのスケジュールを組むには、同じ「Add New Job」の「Schedule」タブをクリックして開き、「Job Schedule」の「Start job」の「with WordPress cron」にチェックを入れます。「サーバ内に保存」「FTPで送る」などタブに出ている全ての保存方法をまとめて同時にスケジュール設定します。
するとその下部に「Schedule execution time」が現れます。そこで「月1回」か「週1回」か「日1回」か「1時間に1回」かを選び、同じ行右横の「日にち」「曜日」「時」「分」を設定していき、最後に左下の「Save changes」をクリックして確定します。
続いて、設定が正しく、予定された保存先にバックアップデータが保存されるかを、実際に手動でテストしてみます。
まずはBackWPup ver 2から。
「ダッシュボード」>「BackWpup」>「Jobs」を表示させ、「Jobs Name」からテストする設定の名前をクリック。すると「Edit | Copy | Export | Delete | Run Now」の行が、設定の名前の下に現れる。「Run Now」をクリックしてテストを開始します。
すると作動状況のlogと進行状況を表す2本の棒グラフが現れます。
logに赤文字のエラーメッセージが現れず、棒グラフが2本とも100%になったらバックアップ成功。
設定に間違いは無く、予定の保存場所にバックアップデータが保存されます。
続いてBackWPup ver 3でのバックアップテストの手順です。
「ダッシュボード」>「BackWpup」>「Jobs」を表示させ、テストする設定のカラム上にポインタを持って行くと、「Edit | Copy | Delete | Run Now」の行が、設定の名前の下に現れる。「Run Now」をクリックしてテストを開始します。
するとバックアップの進行状況を表す2本の棒グラフが現ます。
エラーメッセージや警告が現れず、棒グラフが2本とも100%になったらバックアップ成功。
設定に間違いは無く、予定の保存場所にバックアップデータが保存されます。
エラーメッセージや警告が現れ、バックアップが完了できなかった場合は、「Display working log」ボタンをクリックすると、logをチェックして原因を調べられます。
以上の方法で、WordPressに「BackWPup」をインストールし、自動バックアップ出来ると思います。
因に、ロリポップ!![]() のレンタルサーバに「BackWPup」のver. 3をインストールし、バックアップしようとすると、上図の様に「データベースにMySQLi拡張がないので、インストールして下さい。」とエラーメッセージが出るんですよね。「BackWPup」のver. 3.8(2013-04-18現在最新)でも出ます。
のレンタルサーバに「BackWPup」のver. 3をインストールし、バックアップしようとすると、上図の様に「データベースにMySQLi拡張がないので、インストールして下さい。」とエラーメッセージが出るんですよね。「BackWPup」のver. 3.8(2013-04-18現在最新)でも出ます。
MySQLiとは機能が向上したMySQLを扱うためのPHP5の拡張機能のことで、PHP5とMySQL4.1以降のバージョンに対応しています。ロリポップのMySQLはver.5.1.66なので、MySQLiは使える筈なんですが。PHP 5.4でも同じエラーメッセージが出るので、PHPにMySQLiの機能拡張が必要な様ですねえ。ロリポップ!![]() PHP 5.4ではエラーメッセージは出ず、バックアップできました。(間違いでした。)
PHP 5.4ではエラーメッセージは出ず、バックアップできました。(間違いでした。)
これについては、また調べてレポートします。
「BackWPup」には、まだまだ細かく設定できる部分がありますので、またその部分の設定を紹介させてもらいます。
BackWPUpの設定方法 続きの記事
BackWPUpの設定方法 前半部はこちら↓
BackWPUpの設定方法_1(インストールまで)を読む
BackWPUpの設定方法 MySQLi問題の解決はこちら↓
BackWPup ver. 3も大丈夫。MySQLiはPHP 5.4で使えるのだった。