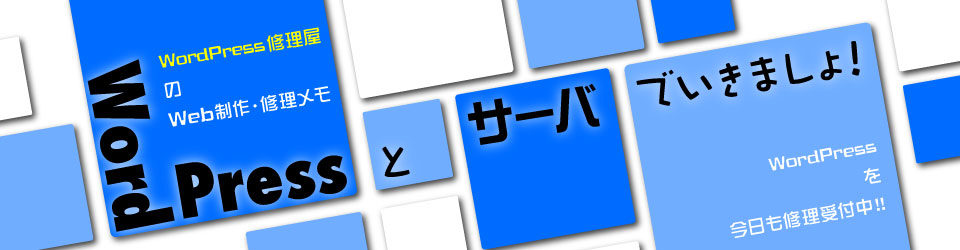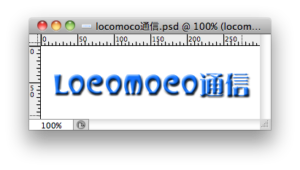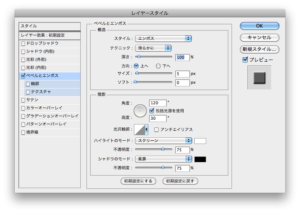今回もPhotoshopのお話です。
Photoshoopは画像処理アプリのベンツと言われるだけあって、次世代の画像処理アプリのスタンダードとなるものを次々と組み込み、先へ先へと突っ走っていますね。元々Desk Top Darkroomつまり「水やら薬品やら光の入らない部屋を使わずに、机の上で手軽に暗室作業をしましょう。」というのが始まりのアプリですから、デジタル写真の画質とレタッチ(写真修正)の性能がどんどんアップしています。
僕的には、何も無いところから画像素材を作る事が多いので、それに応用する機能がインスタント化され、作業工程が少なくなってらくちんになるのが嬉しいです。
例えば文字を肩で打ち出した様に見せる「エンボス加工」。
昔は、
1.エンボス加工する文字を、色を設定してレイヤーに打ち込む。
2.文字をラスタライズする。
3.魔法のステッキ(自動選択ツールの事 – 本当にこう呼ばれていた – 笑)で文字のみ選択。
4.選択範囲を保存。
5.「テャンネル」の「アルファチャンネル1」が保存した選択範囲なので、黒バックに白文字で打ち込んだ文字が並んでいる筈。「アルファチャンネル1」を選択して「チャンネルを複製」し、「アルファチャンネル1のコピー」を作る。
4.「アルファチャンネル1のコピー」を選択し、「フィルター」>「ぼかし」>「ぼかし(ガウス)」で適度にぼかしをかけてやる。
5.「アルファチャンネル1のコピー」を選択したまま、「選択範囲」>「選択範囲を読み込む」から「アルファチャンネル1」を選択し、そのままコピー。
6.「チャンネル」で「新規チャンネル…」を選び、「アルファチャンネル2」を作成。そこへペースト。
7.「レイヤー」に戻り、文字を打ち込んだレイヤーを複製する。
8.複製元のレイヤーは非表示にする。
9.複製したレイヤーで「フィルター」>「照明効果」を選び、「光源タイプ」を「全指向性」にし、「オン」にチェックを入れる。「テクスチャチャンネル」で「アルファチャンネル1のコピー」を選び、「白を浮き上がらせる」にチェックを入れる。「プレビュー」にチェックを入れ、影と高さを確認しながら「光源の位置」を左上等の適度な位置に動かし、「テクスチャチャンネル」>「高さ」を適度に調整する。確認したら「OK」をクリック。
という具合に、何工程もの作業が必要だったんです。
それが
1.エンボス加工する文字を、色を設定してレイヤーに打ち込む。
2.文字を打ち込んだレイヤーの右端をダブルクリックし、「レイヤー効果」ウインドウを出す。
3.「ベベルとエンボス」にチェックを入れ、さらに「ベベルとエンボス」を選択し、「スタイル」で「エンボス」を選択。
とするだけで同様の効果が得られます。
確かver.7から、シンプルな形でこの機能が導入されたと思いますが、あまりに簡単に同じ効果が出るので、初めは同じ様な効果しか出せないんじゃないかと思いあまり使わなかったんですが、機能も高度になったので、今では普通に使っています。
これから、もっと簡単にかっこいいものが作れる様になっていくんでしょうね。